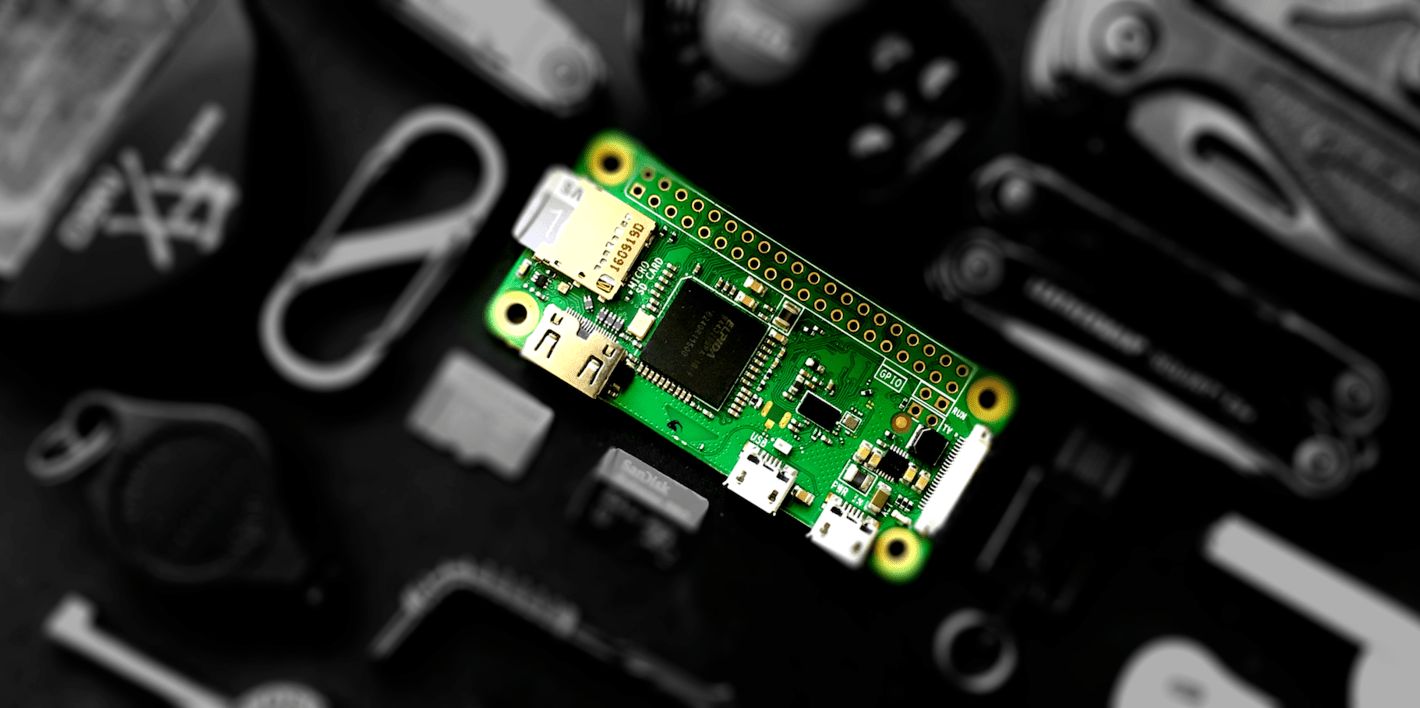
本文旨在教你全程只用一根线玩树莓派基础功能。
树莓派 zero w 是该家族最新的产品,可谓单片机工艺代表,梯形陶瓷天线、精密集成电路,赋予这张小卡片基本的蓝牙、Wi-Fi 功能,却不增加体积。紧凑的树莓派 B+ 有「信用卡电脑」美称,更小巧的 zero w 则称得上「口香糖电脑」。
这样精致的产品,我不忍看它身上插满数据线,变成重症监护室里的病号。我做了一些功课,只消一根 USB 线,优雅食用新鲜树莓派。
准备
设备
- 树莓派 zero/zero w
- TF 卡(至少8G)
- Micro USB 数据线
- 电脑(本文以 MacBook 为例)
操作环境
- macOS 10.12
- bash
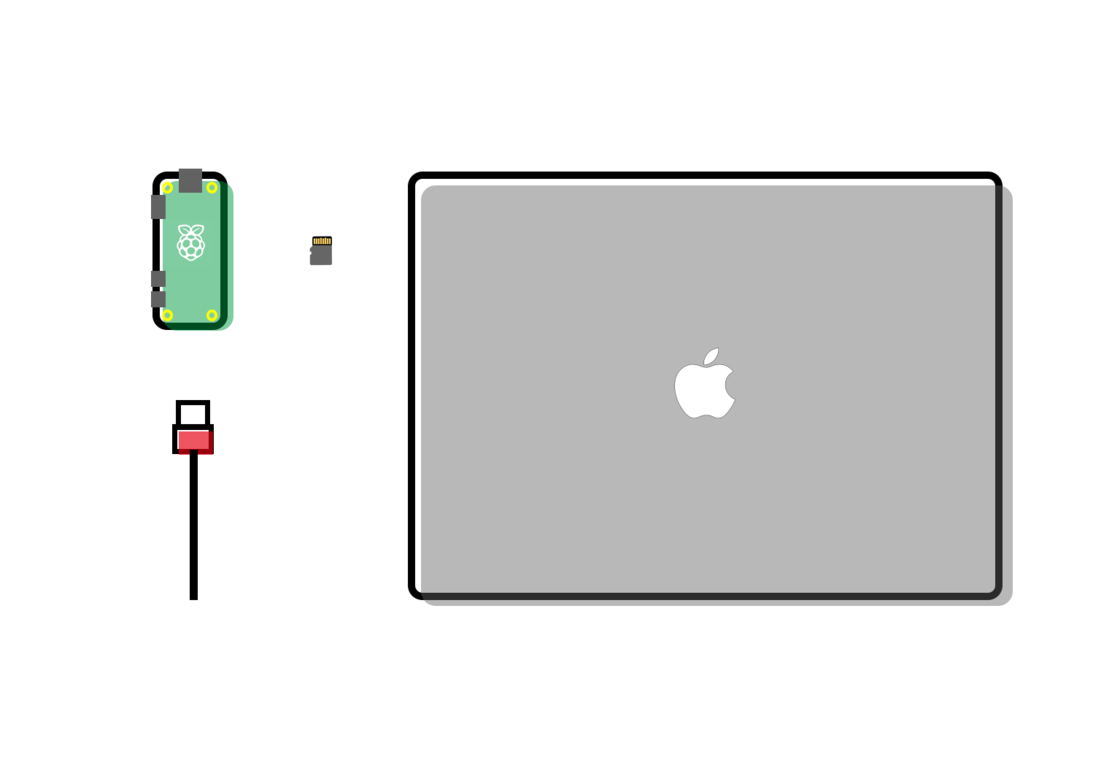
烧录
树莓派支持很多系统,小子建议使用Raspbian,能得到更多的社区支持。现在开始制作启动盘。
从官网下载镜像,洗净切片备用
格式化你的 TF 卡▼
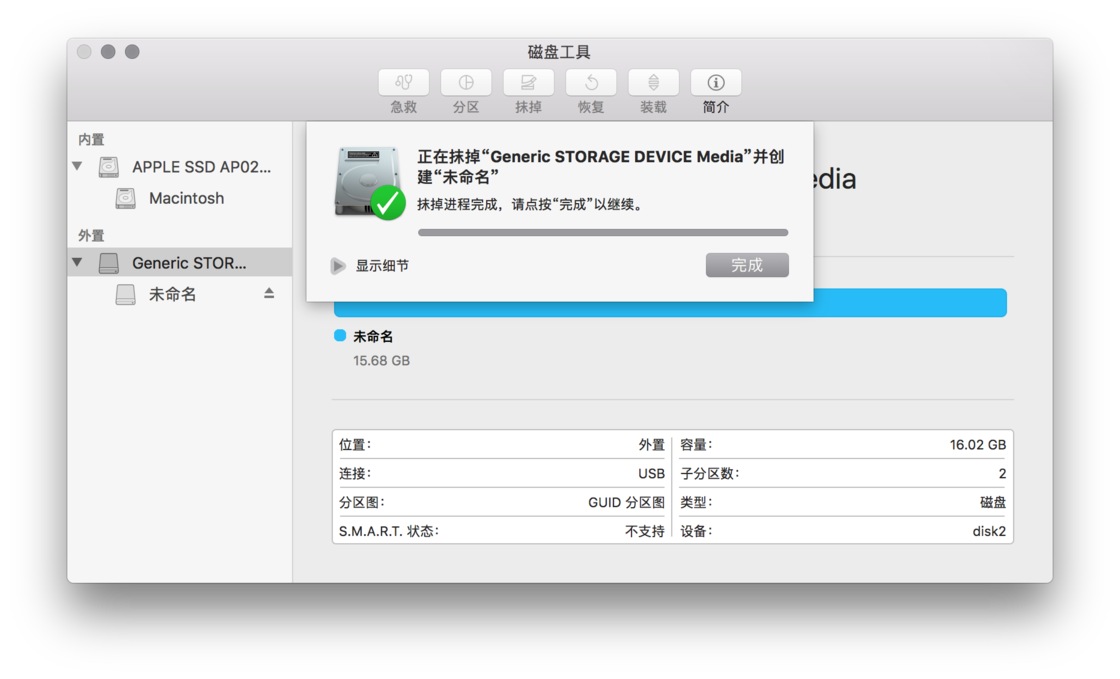
之后依次输入以下命令:
df #查找内存卡
diskutil unmount 内存卡名字 #卸载内存卡
diskutil list'获取当前内存卡名
sudo dd bs=4m if=镜像文件名 of=当前内存卡名
需要输入密码,盲输入后回车。注意命令要替换成你实际遇到的名称,不要随手复制粘贴哦。dd 命令之后等待数分钟,就烧制好了。
连接
想通过 USB 数据线连接树莓派和电脑,只需将派设置成 USB 网卡。
修改 TF 卡根目录下 config.txt,新加一行:
dtoverlay=dwc2
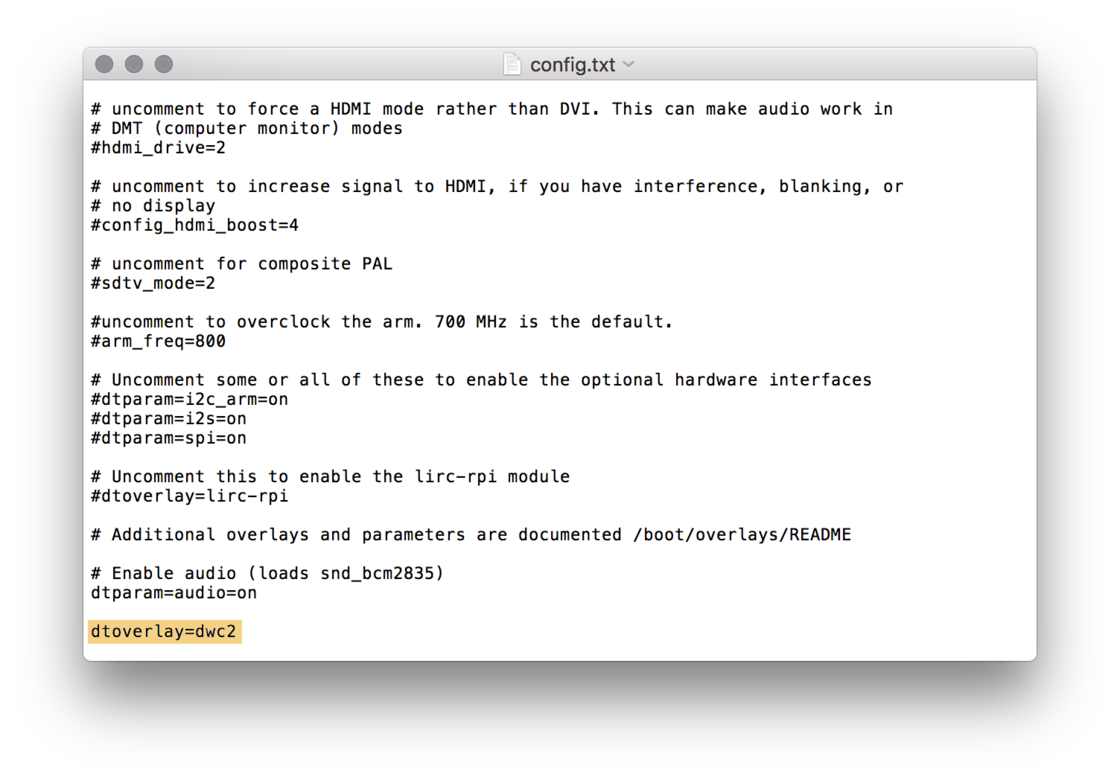
修改 TF 卡根目录下 cmdline.txt,在 rootwait 后增加(开头有空格):
modules-load=dwc2,g_ether
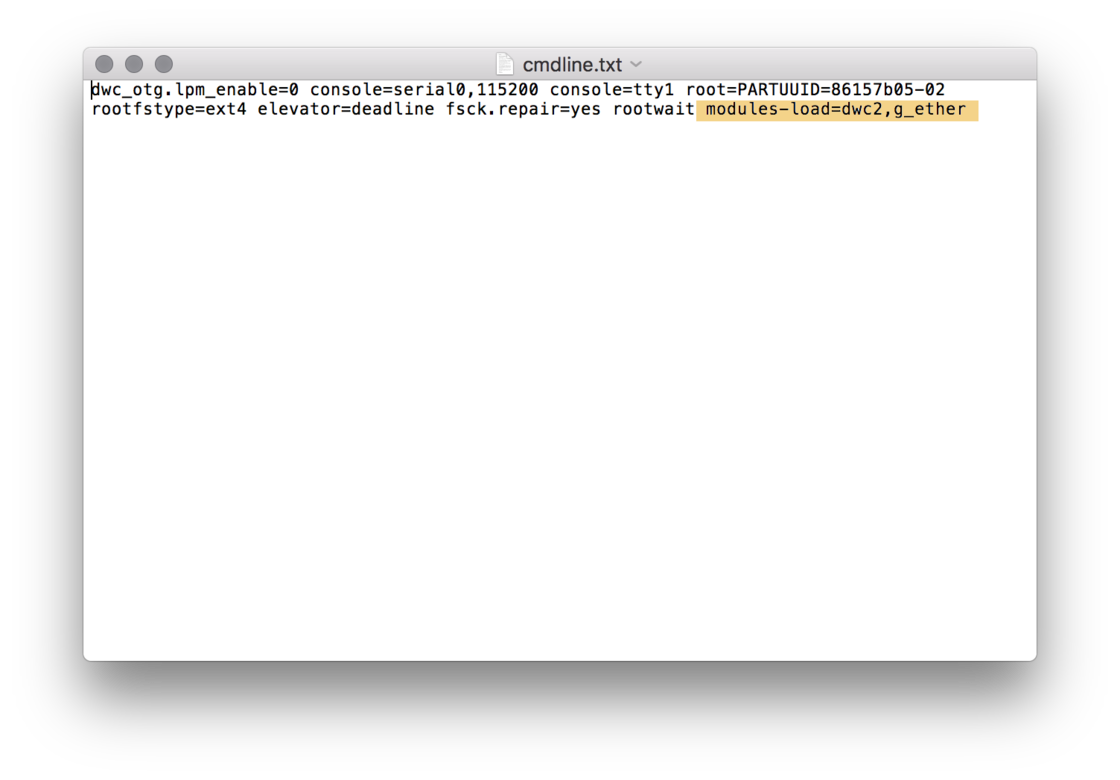
随后在其根目录新建名为 ssh 的空文件,以开启派的 ssh 连接。用文本编辑新建 ssh.txt,再去除拓展名即可。
将卡插上树莓派,用左侧 Micro-USB 口连接到电脑。这个接口可同时供电和传输数据,右侧的则只司输电。开机后派的指示灯会亮起▼
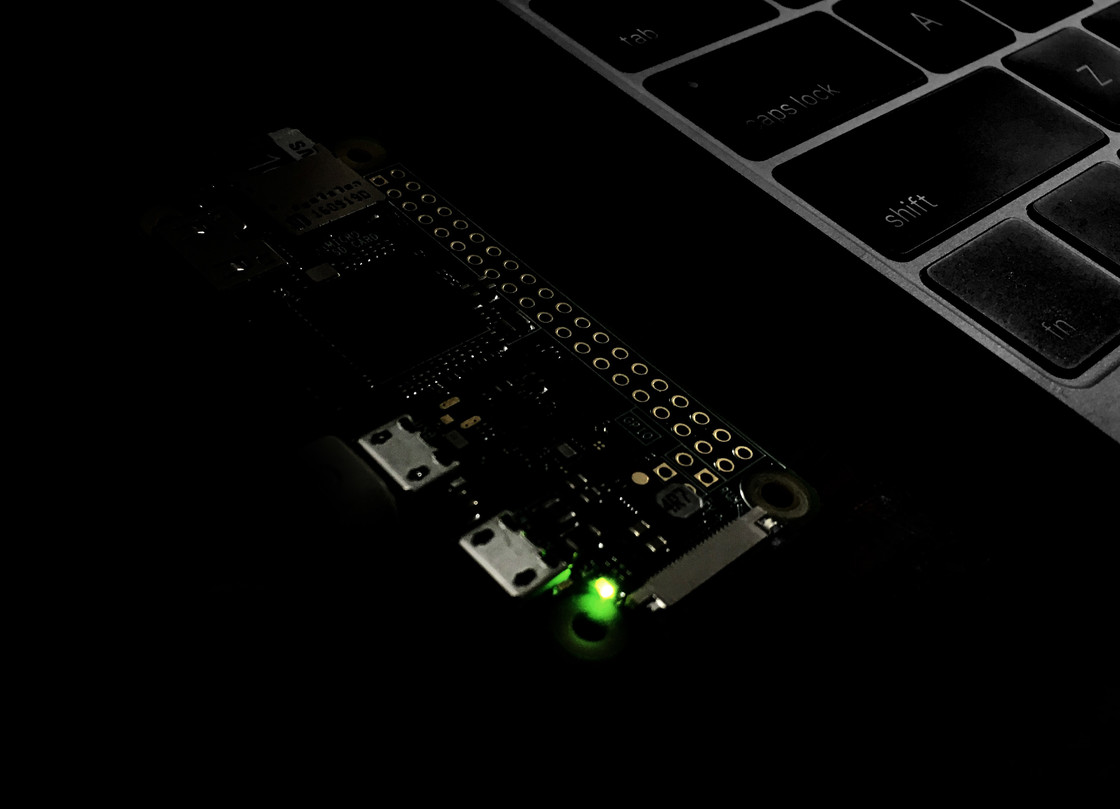
稍等一分钟,电脑网络设置中可找到该网卡(第一项)▼
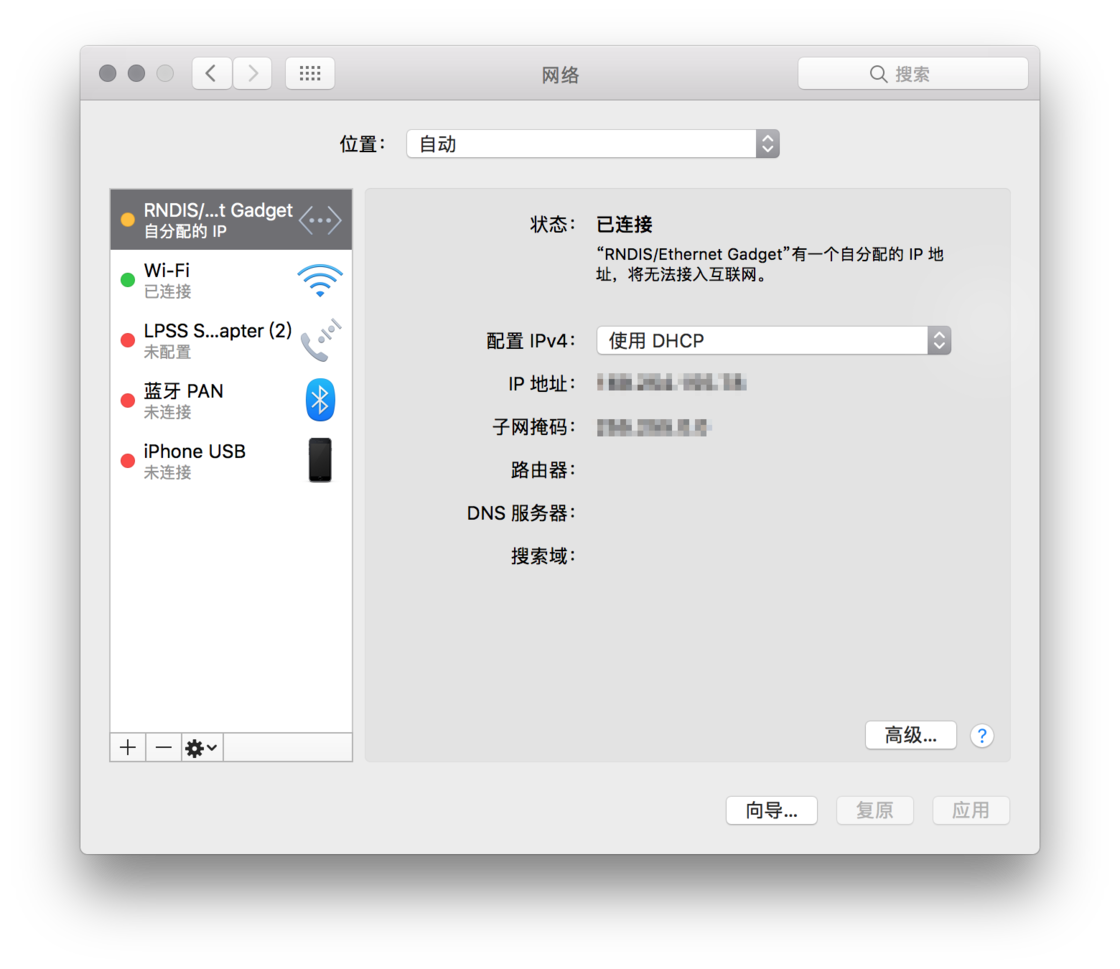
此时的树莓派还没有固定地址,用这些命令来设置一下:
#打开配置界面
sudo nano /etc/network/interfaces
#配置 IP 地址
allow-hotplug usb0x
iface usb0 inet static
address 192.168.7.2
netmask 255.255.255.0
network 192.168.7.0
broadcast 192.168.7.255
gateway 192.168.7.1
#重启该网卡
sudo ifdown usb0
sudo ifup usb0
ifconfig usb0
然后在电脑的网络设置中配置一下派▼
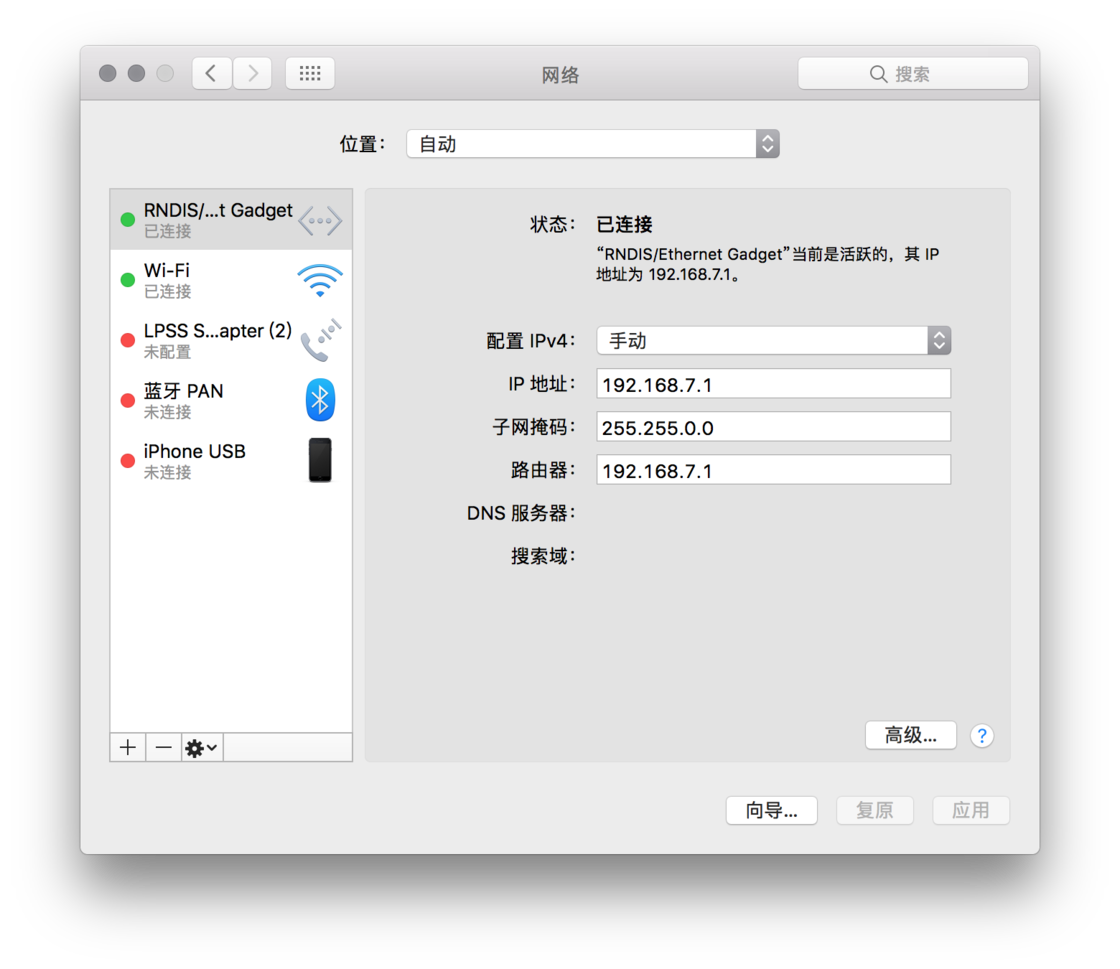
随后就能使用固定地址 ssh 到树莓派了。如果询问密码,劳烦输入初始密钥「raspberry」。登陆命令如下:
ssh pi@192.168.7.2
关机
尽量使用命令关机,直接插拔可能导致字库损坏。这是一条比较简洁的命令:
sudo halt
树莓派的指示灯在闪烁几下后会熄灭,方可拔下数据线。
结语
树莓派 zero w 让我想起那些 Ultralight 的户外用品。区区一百克的粗苯冲锋衣、两厘米长的氧化锆小刀、不足十克的纽扣电池手电,只有两种人会选择这些东西:深刻明白自己需求的「老驴」,以及傻萌钱多的新手。
同样的价格,能买到数倍性能的其他主板,但是 zero w 有它自己的魅力。想要一个即插即用的本地服务器(比如一条裤子),一个便携的开发环境,zero w 正合适。但在 iPhone 都有 Pythonista、New MacBook 都能跑虚拟机的今天,单独购买一只树莓派的必要性不是很大,我更多是为了好玩。
完成旅行装备轻量化后,我也开始给电子产品「减负」,MacBook pro 换成 MacBook,iPhone6S 换成 iPhoneSE。我开始触摸到自己真正的需求,也明白让人 Powerful 的不单单是工具。
既然无法像公众印象里的极客那般面朝机箱,春暖花开,便顾自轻装上路,沿途欢歌。
参考链接
-
[Mac OSX下给树莓派安装Raspbian系统 树莓派实验室](http://shumeipai.nxez.com/2014/05/18/raspberry-pi-under-mac-osx-to-install-raspbian-system.html?variant=zh-cn) - raspberry pi zero通过usb进行ssh连接 - talkxin的博客 - CSDN博客
- 树莓派系统下载Download Raspbian for Raspberry Pi